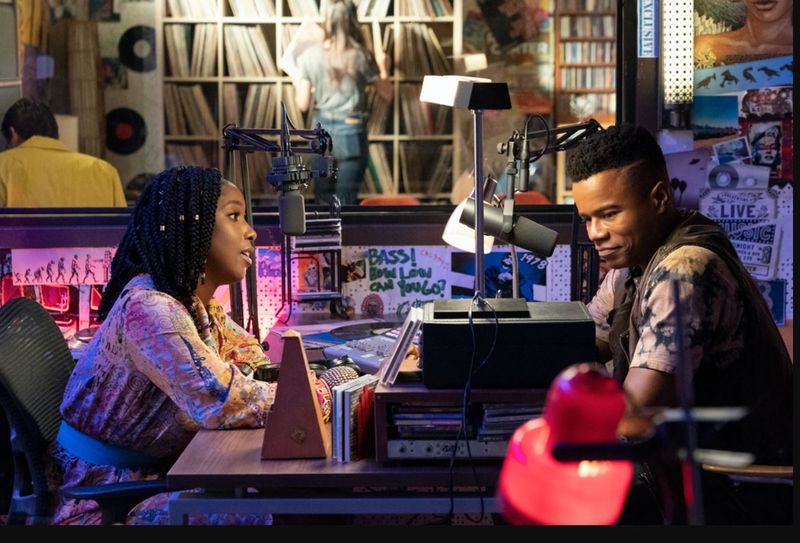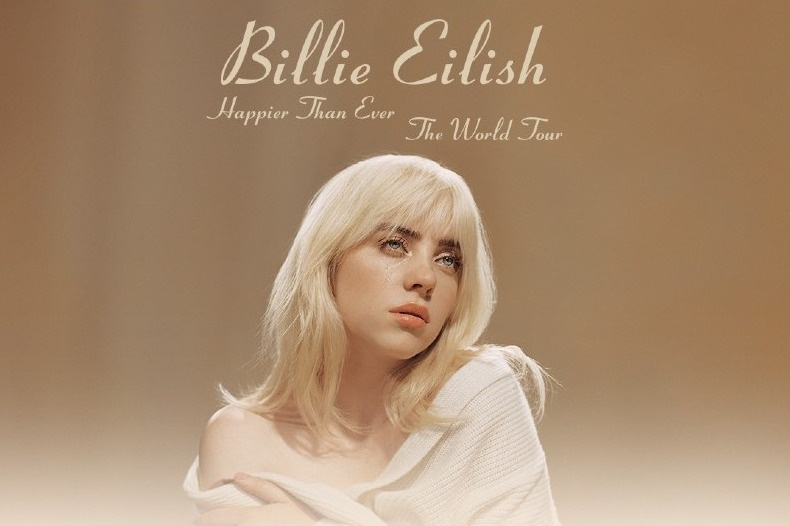Будимо искрени једни према другима, многи корисници Мац-а користе Мац већ дуже време, али још увек не знају како да сниме снимке екрана на Мац-у, и није срамота да то прихвате. Исто као и Виндовс, само је питање истовременог притискања неколико тастера да бисте направили снимке екрана на Мац-у.

Дакле, ако сте тражили како да направите снимак екрана на Мац-у, онда овај пост садржи све што тражите. У овом посту ћемо вам рећи како лако можете да направите снимке екрана на свом Мац-у. Навешћемо све методе које ће вам помоћи да направите снимке екрана на вашем Мац-у.
Коришћење снимања екрана
Снимци екрана су најједноставнији, али у исто време и најважнији производ за различите области рада. У основи, снимак екрана је слика свега што ваш екран тренутно приказује. Људи углавном праве снимке екрана да би направили ПоверПоинт презентације, запамтили важне информације или сачували нешто да би их видели у будућности.

Прављење снимка екрана на Андроид паметном телефону је лака шетња, а чак и дете зна како се то ради. Али снимање екрана на Мац-у је нешто што чак ни техничар са дугогодишњим искуством неће знати. Зато смо овде са овом објавом да вас научимо како лако можете да правите снимке екрана на свом Мац-у. Само следите кораке поменуте у овом посту и можемо гарантовати да ћете знати како да направите снимке екрана на Мац-у до краја овог чланка.
Метод 1: Направите снимак екрана целог екрана

Дакле, ако желите да направите снимак екрана целог екрана и сачувате га на радној површини, све што треба да урадите је да држите Цомманд + Схифт + 3 пречица на тастатури. Да бисте били сигурни да је снимак екрана направљен, можете да укључите јачину звука на уређају. Када се појача јачина звука на вашем уређају, чућете звук затварача камере у време тастера за снимање екрана. Наћи ћете овај снимљени снимак екрана на Мац радној површини, са именом Снимак екрана кк-кк-кк кк овде, Кс означава датум и време када сте направили снимак екрана. Можете преименовати датотеку по свом избору.
Метод 2: Направите снимак екрана одређеног дела екрана

Понекад може бити случај да желите да направите снимак екрана само одређеног дела екрана. Дакле, у том случају можете притиснути и држати Цомманд + Схифт + 4 кључ. Ова пречица ће отворити курсор унакрсне линије, сада изаберите део за који желите да направите снимак екрана. Да бисте направили снимак екрана означеног дела, само отпустите миш. Чим пустите миш, чућете окидач камере, што показује да је снимак екрана направљен.
Метод 3: Сачувајте цео снимак екрана у међуспремнику
Док правите ПоверПоинт презентацију или било који други посао у вези са пројектом, можда ће бити потребно да сачувате снимак екрана у међуспремнику и касније га налепите у презентацију. Можда се питате како да сачувате снимак екрана у међуспремнику? Само пратите кораке наведене овде.

Прво притисните и држите Цомманд + Схифт + 3 тастер са своје тастатуре. Једном када притиснете пречицу да направите снимак екрана, одмах ћете чути звук снимања камере који показује да су снимци екрана успешно направљени. Сада само идите на место где желите да уметнете снимак екрана, на пример, своју ПоверПоинт презентацију. На месту уметања само притисните Цомманд+В пречица.
Метод 4: Сачувајте одређени део екрана у међуспремнику
Као и код 2, можете да сачувате одређени део екрана као снимак екрана у клипборду. Ево како се то ради, притисните и држите Цомманд + Цонтрол + Схифт + 4 тастер на вашој тастатури. Сада ће се поново појавити укрштени курсор, само изаберите део за који желите да направите снимак екрана, када изаберете, пустите миш.

Сада само посетите одредиште на које желите да залепите копирани снимак екрана, а на месту уметања само притисните тастер Цомманд+В тастер да убаците копирани снимак екрана.
Метод 5: Направите снимак екрана користећи Мац Тоуцх Бар

Ако имате новију верзију МацБоок-а, не морате да се укључујете ни у једну од горе наведених метода. Како новија верзија МацБоок-а долази заједно са Тоуцх Бар-ом који има опцију снимања екрана. Можете да користите ову опцију за снимак екрана да направите снимак екрана целог екрана, или чак можете да направите снимак екрана одређеног дела вашег МацБоок екрана.
Метод 6: Направите снимак екрана помоћу апликација трећих страна

На тржишту постоји много апликација треће стране помоћу којих можете направити снимак екрана на свом Мац-у. Ако тражите нашу препоруку, ми ћемо вам препоручити да идете са вама Цлеансхот или Зграби . Обе ове апликације су невероватне када је у питању снимање екрана на Мац-у, осим ове, нуде и функције као што су снимање видео записа са екрана, замагљивање икона на радној површини, прављење снимака екрана високог квалитета. Ове апликације се препоручују само појединцима који су стручњаци за рачунаре.
Завршне речи
Дакле, то је све за овај чланак. Прилично смо сигурни да сада знате како да направите снимке екрана на Мац-у. Такође можете да уредите снимак екрана помоћу апликација трећих страна као што су Цапто и Цлеансхот. Међутим, ове апликације се препоручују само техничким стручњацима. Ако сте обичан корисник Мац-а, само користите тастере за пречице поменуте у овом посту. За било каква питања, недоумице и сугестије у вези са овом објавом, слободно користите одељак за коментаре.