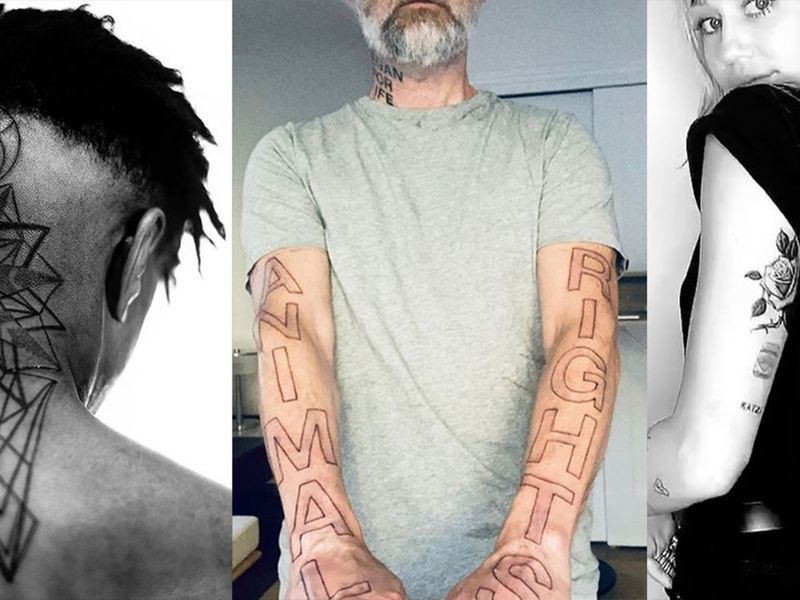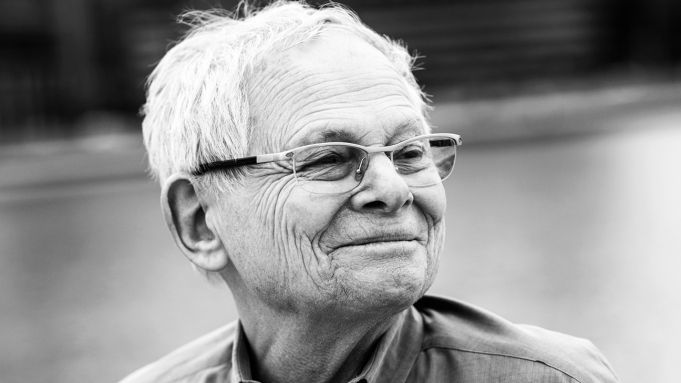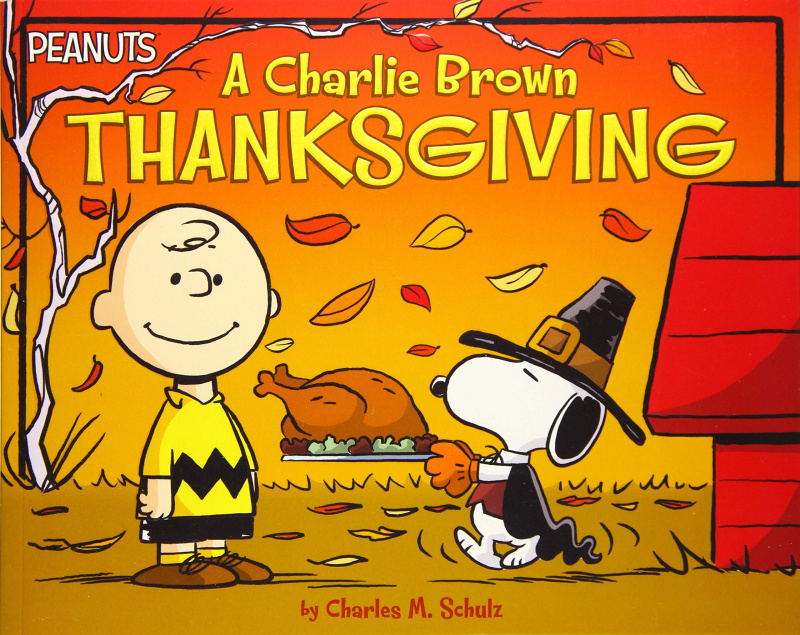Није велики проблем направити снимак екрана на Цхромебоок-у. Прочитајте водич и пратите.
Сви знамо за страшну потребу за снимком екрана и они су заправо корисни из много разлога. Па, нећу вас одвести на основне потребе снимка екрана
Ако су вам потребне снимке, имамо вас!

Цхромебоок-ови заиста могу да испадну збуњујући, посебно када скачете са једне платформе на другу. Углавном, разлог за то је а тастатура то је тешко схватити .
Али, верујте ми, ми смо вас покрили на најлакши и најједноставнији начин. Дакле, знаш, само седи и прати!
Како направити снимак екрана на Цхромебоок-у?
Сада када ово читате, ево свих могућих начина да прегледате тај снимак на свом Цхромебоок-у.
1. Снимак екрана целог екрана
То је процес који се лако изводи у два корака.
Корак 1
Користите тастатуру и притисните Цтрл + Прикажи Виндовс тастере у исто време. Све што ћете имати на екрану биће резервисано.

Корак 2
Чим притиснете тастере, добићете обавештење на екрану које приказује ваш снимак екрана. Остаје на екрану добрих 10 секунди. Можете кликнути на њега да бисте га директно погледали.

2. Снимите део екрана
Ово је такође лако.
Корак 1
Користите тастатуру и притисните Цтрл + Схифт + Прикажи Виндовс тастере у исто време. Све што ћете имати на екрану биће резервисано.

Корак 2
Алтернативно, такође можете користити Цтрл + Алт + Прикажи Виндовс тастери заједно да бисте ухватили део екрана који вам је потребан.
3. Користите алатку за снимање екрана
Алат такође може да уради трик. То је уграђени алат који Цхромебоок већ има. Ево како да га користите.
Корак 1
Кликните на полицу и идите на таблу за брза подешавања.

Корак 2
Притисните стрелицу да проширите цео простор ако већ није.

Корак 3
Тамо ћете видети икону Сцреен Цаптуре.

Корак 4
Уверите се да је камера истакнута док снимате екран.

Корак 5
Од доступних метода, тј. преко целог екрана, прозора и делимичног екрана; изаберите ону за коју желите да идете. Свака метода има другачију функцију и називи говоре сами за себе.

Где су моји снимци екрана?
Чудно, начин на који Цхромебоок чува снимке екрана разликује се од начина на који сте навикли да их пронађете.
Они се чувају у фасцикли Преузимања и промена подразумеване локације није могућа.
Да бисте приступили преузимањима и проверили своје снимке екрана, идите на Покретач апликација. Кликните на апликацију Датотеке.

Притисните Преузимања и тада ћете видети све снимке екрана на десној страни екрана.

Надам се да је ово било од помоћи. Иди узми тај снимак екрана, ти!